|
便利なブログ・HP作成システムとして利用する方も多いようなので、
一応設置だけ行ってみました。
個人的には利用するつもりがほとんどないので、全然調べていません。
とりあえずの『設置』のみの手順です。
この手の公開ソースは継続的に運用するなら『こうした方がいい』と言ったような点が多いはずです。
XREAで利用する為のポイントなどを解説してるサイトがあると思いますので、そういったサイトをチェックしてみてください。
| MovableType4を設置してみる |
ここに行くと『購入方法』のページに行くと『 個人ライセンス(無償)』と言うリンクがあります。 そのリンク先からダウンロードサイトに行けます。
ECバイヤーズにあるMT4の無償ダウンロードサイトに行ったら、規約に同意してダウンロードページに進みます。 ( 無償ダウンロードの場合でもECバイヤーズへの登録必要であれば一応登録してください) MovableType4をクリックしてダウンロードします。
XREA側のサーバー管理画面に行きます。
契約サーバーによってURIが違うのでわからない人は バリュードメインからサーバー設定へ移動してください。
左メニューに『データベース』と言う項目があるのでクリック。
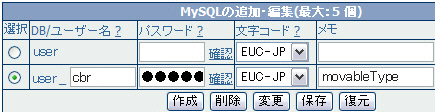
user名で1個目のデータベースを作れますが、 他人に連想されやすい名前などを使わないのが基本と私は考えていますので user名に何か適当な名前を付けられる2行目の方で名前を付けて使いましょう。 この名前はデータベース名、兼 データベースアクセスのユーザー名になります。
パスワードはあとでコンフィグファイルに書き込んで使うものですし、 このデータベース管理画面では自動で入るので、ある程度ランダムな暗記しにくい文字列にしましょう。 (いつでも確認できますが、メモ保管して置くように)
文字コードは自分が借りてるサーバーのMySQLのバージョンが4.xの場合はEUC-JPしか選べません。 5.xの場合はEUC、UNICODE、Shift_JISが選べます。(バージョンはサーバー管理画面下部に載ってます) MTの文字コードはUTF-8になってると思いますが、データベースの文字コードがEUC-JPでも問題なく動きます。
作成する行のラジオボタンをクリックしてから『作成』ボタンを押してください。
しばらく経つとpublic_htmlの1つ上の階層 『 / 』の場所(public_htmlと同位相)に、『データベース名xxxxx.dump』と言う保存ファイルができます。
これでMySQL側の準備は終わりです。
解説用サンプルとして
| サーバー契約ID | artemis |
| DB名 | artemis_cbr |
| ユーザー名 | artemis_cbr |
| パスワード | abcdefghijk |
ダウンロードしたZIPファイルを解凍すると、MTファイルのフォルダができます。 その中身を目的のディレクトリにFTPでアップロードします。
注意点1 FTPの設定について
FTPソフトにはASCII/BINARYの区別を拡張子で自動認識される機能が大抵ありますので、自動認識にしておきます。
文字コード変換に関しては『変換無し』にして、 ダウンロードしたMT4のデフォルトのままで使えるようにした方が良いと思います。 公開するブログもデフォルトのUTF-8のまま使う事をオススメします。 自分であれこれ調整できる人は好きなようにしてください。
注意点2 MT4を置く場所
MT4は運用するドメイン名の中におかなければいけないわけではありません。 MT4自体はpublic_html直下において、public_htmlにアクセスできる基本URIか借りてるサブドメインでアクセスし、 MT4が生成するブログを別々のドメインや場所に置いて運用する事もできます。
1つのMT4(無料個人ライセンスだと1設置のみ)を使って複数のドメインで別々のブログを運用する時などはこの方が良いでしょう。 MT4自体は実際に公開しませんが、公開ブログのCSSなどがインポートする為に、 MT4にhttpでアクセスできるようにしておかねばなりません。 なので、通常の使い方の場合 BASIC認証下のパスワード付ディレクトリには置かないでください。
注意点3 巨大なファイル
MT4は結構大量のデータです。全部を一気にFTP転送すると途中でエラーが出たりして どこまで送ったのかわからずに2度手間になる事もあります。 多少小分けしてFTP転送しましょう。
転送完了後
アップロードしたディレクトリ内に拡張子がCGIのファイルが12個くらいありますので、 これらのパーミッションを 700に変更します。
また、あとでサーバー内での絶対パスが必要になりますが
XREAでのサーバー内の絶対パスとは
/virtual/自分のサーバー契約ID/public_html/
がpublic_htmlの内部絶対パスにです。
解説用サンプルとして
| サーバー契約ID | artemis |
| DB名 | artemis_cbr |
| DBユーザー名 | artemis_cbr |
| DBパスワード | abcdefghijk |
| MT4を置く場所 | /public_html/movabletype4/ |
| MT4へのアクセス | http://art.xrea.jp/movabletype4/ |
| MT4の内部絶対パス | /virtual/artemis/public_html/movabletype4/ |
| blogを置く場所 | /public_html/blog.artemis.ac/ |
| blog運用URI | http://blog.artemis.ac/ |
| blogの内部絶対パス | /virtual/artemis/public_html/blog.artemis.ac/ |
これは私が当時使っていたドメインです。
現在の所有者とは一切関係ありません。
MT4はMT3の様に手動で mt-config.cgi を作っておく必要はありません。
MT4をインストールした場所にHTTPからアクセスします。
この例の場合だと http://art.xrea.jp/movabletype4/です。
◆アクセスするとこの ↓ 画面が出ます。
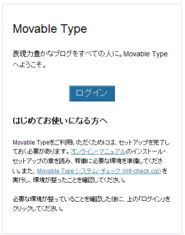
◆ログインを押すと設定開始ページ ↓ になります。
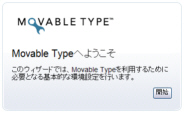
◆開始を押すとシステムチェック ↓ の結果画面。
XREAなら問題は出ないと思いますので『次へ』をクリック。

◆データベース設定画面が出ます。
データベースの種類を選ぶ時JavaScriptエラーが出る事がありますが無問題
| データベースの種類 | MySQL |
| データベースサーバー | localhost |
| データベース名 | artemis_cbr |
| ユーザー名 | artemis_cbr |
| パスワード | abcdefghijk |
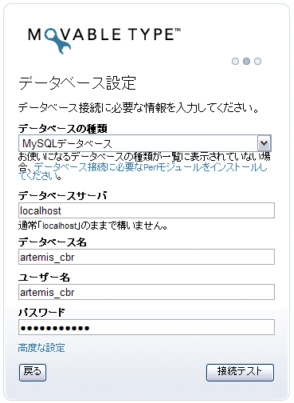
正しい情報を入れて接続テストを押します。
データベースへの接続が正しく行われると次の画面が出ます。
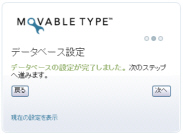
◆次へを押すとメール設定画面になります。
Sendmailを選ぶと自動的にパスも入ります。
自分の管理用メールアドレスを入れて、送信テストをしてください。
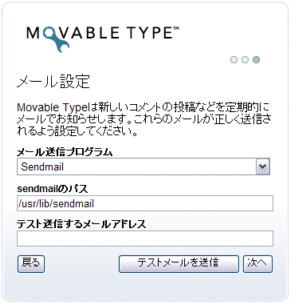
メールが送られてくればOKです。
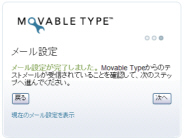
◆次へ を押すと コンフィグファイルに設定内容が書きこまれます。
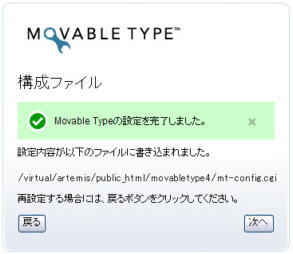
画面にアナウンスされる通りmt-config.cgiに書き込まれます。
再設定する場合は『戻る』ボタンで再設定できますが、 一度コンフィグファイル(mt-config.cgi)が作成されてしまうと再設定を書き込めません。 再設定する場合はこのmt-config.cgiを削除してから再設定してください。 この例では /public_html/movabletype4/のディレクトリにmt-config.cgiが作られています。
因みにこれは.cgiという拡張子ですが、CGIファイルではないので パーミッションは自動作成されたまま(644)にして置いて下さい。
◆次へを押すとMovableTypeのアカウント設定になります。
管理者アカウントを決めます。
ユーザー名(無難に半角英文字が良いと思います)
表示する名前(表示上の名前は日本語の方がわかりやすい)
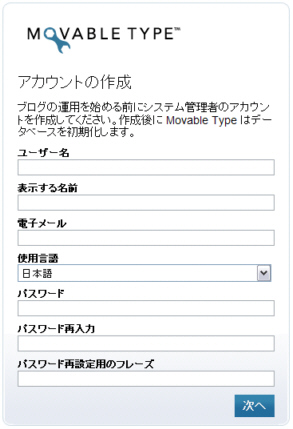
◆次へを押すと最初のブログ作成情報の画面になります。
(汎用ウェブサイトの方でもかまいません。HP+ブログ形式)
ブログ名はブログタイトルになります。
ブログURLはブログをHTTPで呼び出すURI。
公開パスはサーバー内部絶対パスでのブログの位置です。(MT4の場所ではありません)
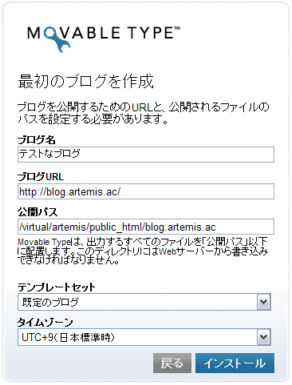
『インストール』ボタンを押すとデータベースに書き込みされます。
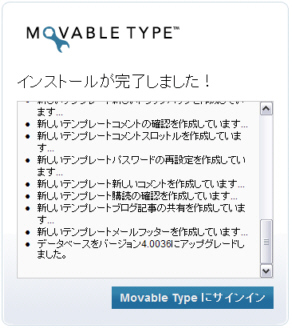
この時点でまだブログはできていません。
ブログを始めるにはもう少しだけ設定が必要。
◆mt-config.cgiを書き換え
今回の例では自分の独自ドメインに属さない場所にMT4を置いていますが、 ブログの運用は独自ドメインで行っています。
この場合HTTP上ではそれぞれの位置(URI)は相対パスで指定できる間柄ではなく、別のドメインにある別の場所です。 ブログは必要に応じてMT4のテンプレなどを参照するので、それができるようにHTTP上のフルパスを入れておく必要があります。 MT4とブログの両方を同じドメインで運用する場合は不用ともいえますが、HTTP上のフルパスにしておけば確実です。
ウィザード設定後のmt-config.cgiの状態 (相対パス)
| CGIPath | /movabletype4/ |
| StaticWebPath | /movabletype4/mt-static/ |
| StaticFilePath | /virtual/artemis/public_html/movabletype4/mt-static |
| CGIPath | http://art.xrea.jp/movabletype4/ |
| StaticWebPath | http://art.xrea.jp/movabletype4/mt-static/ |
| StaticFilePath | /virtual/artemis/public_html/movabletype4/mt-static |
それから、XREAのCGIはSuExecで動くのでその場合は
HTMLUmask 0022
UploadUmask 0022
DirUmask 0022
でも、MT3の時みたいにコメントアウトされて載っていないので、 実際必要なのかどうかはよくわかってません。(笑)
ネット上を調べてみたら、色々なパーミッション値が書かれているので、 基本と思えるこれだけ載せて置きます。 後は使い方によって変ってくるのかな?
※ ここでのサンプル等は実際に運用しているアドレスではありません。
また、アカウントも私が使ってるものではありません。
これを書いてる時点で誰も使ってないアカウント及びサーバーアドレスを使っています
■MT4を使っての感想
テストと仮運用としてMT4をXREAとCOREサーバーに設置してみました。
MT4はローカルで使っても多少重い(とろい)物です。
XREAで使うと当然ローカルよりも重く、あれこれ設定変更してると多少ストレスが溜まる感じがしました。
COREサーバーの方はXREAよりも軽いです。
それほど大きな差があるわけではないですが、微妙なタイミングでストレスが溜まるたまらないはありますね。
ただしこの結果は、実際のデータベースサーバーの定員の数がどうなってるのかもわかりませんから、
たまたまCOREサーバー側のデータベースサーバーが定員が少なかっただけなのかもしれません。
公開ブログ自体は重くないです。
あくまでも記事を書いたり設定したりする管理画面であるMT4の重さの話です。
■MT4の設置代行
このページを見てもうまくできない場合は、XREAのフォーラムやMT関連のフォーラムなどで質問して解決してください。
無償個人ライセンスのMovableTypeを有償で設置したり、サイト構築したりする事は禁止されています。
ので、MT4の設置に関してはアルバイトとしても受けません。無料で手伝う事は可能ですが(笑)
レイアウトなどのカスタマイズや安全性を高める為のカスタマイズなどは一切受け付けません。
私は好んで使ってるわけではないので細かい事に関しては全く知りませんので。
実際に運用していくとなると、こういった公開ソースのプログラムの場合は、
使いやすさだけでなくセキュリティ面、スパム対策、等々細かな点でカスタマイズした方が良い点が多々あると思います。
私はそれに関しては全然わかりませんので、MT4関連のフォーラムやXREAユーザーなどを探して色々調べ上げてください。
『 難しい 』と感じる方の場合は、はっきり言って FC2ブログ
![]() をオススメします。(笑)
をオススメします。(笑)
無料ですし何処のブログよりもカスタマイズできる応用性が高く、デザインも豊富、他のブログ以外のサービスも多く、
便利に使いたいならFC2の方がお勧めだと思います。
私にとってサイトで使うブログとは、更新日記としての意味合いしか持ちません。
そういった物なら他所で借りてHPは自分で運営と言う方法も悪くないと思ってます。
MT4はどうしても自分でやる事に意味があると思える人向きです。
・XREA・CORE サーバーについて
・ユーザー登録〜アカウント取得〜契約〜DNS設定まで
・サーバー基本設定と応用編(ケーススタディ)
・XREAで無限サブドメイン
・その他の疑問・質問
・XREA・COREサーバーでMovableType4を設置
専用ページから申し込むと
So-netより高い3万円CB
使ってみれば疑問も解決
XREA+ (plus) 206円/月
( お試し7日間 )
CORE SERVER 428円/月
( お試し15日間 )
ロリポップ 270円/月
( お試し期間10日間 )
ヘテムル 1620円/月
( お試し期間15日間 )
さくら 129円/月
( お試し期間2週間 )
