|
初心者の方は契約からDNS設定、サーバー設定など、全体像が見えにくいので、
XREAやコアサーバーの個々の『手順解説』だけではわかりにくいと思います。
契約から利用するまでの全ての手順を順を追って解説して置きます。
■ 使い方に合わせて関連項目をアルファベットで入れてあります。
自分の使い方(ABCDE)の表示のある手順だけを順に行ってください。
A ドメイン + 無料サーバー 約1000円/年
B ドメイン無しで有料サーバー 2400円/年
C ドメイン + 有料サーバー 約3400〜/年
D 他社管理ドメイン + 有料サーバー
E ドメイン無し + サーバーお試し利用 (XREA7日・CORE15日)
| 設定内容 \ 対応プラン | A | B | C | D | E |
| 1.ユーザー登録 | ○ | ○ | ○ | ○ | ○ |
| 2.ログイン | ○ | ○ | ○ | ○ | ○ |
| 3.入金 | ○ | ○ | ○ | ○ | ↓ |
| 4.ドメインを購入 | ○ | ↓ | ○ | ↓ | ↓ |
| 5.サーバーアカウントの取得・登録 | ○ | ○ | ○ | ○ | 終? |
| 6.有料契約 または XREAお試し の購入 | ↓ | ○ | ○ | ○ | 終? |
| 7.サブドメイン式アドレスの取得 | ↓ | 終 | ○ | ○ | |
| 8.ネームサーバーの指定 | 終 | 終 | ↓ | ||
| 9.他社管理ドメイン ネームサーバーの指定 | 終 | ||||
| 10.サーバー側の管理画面と設定 | ○ | ○ | ○ | ○ | ○ |
↓:不要な作業
終:Value-Domain側終了 10.サーバー設定へ
あとは 10. のサーバー側(XREA、CORE)の管理メニューを使って、サーバー側の設定や、 自分のFTPソフトの設定、メールソフトの設定等を必要に応じて行います。
※言葉の間違いがあるといけないので
◆ユーザー名 → これはバリュードメインのユーザー名
◆アカウント・サーバーアカウント → これはサーバー個々のサーバーアカウント
| 契約 〜 設定まで |
何をするにも先ずバリュードメインのユーザー登録(無料)をする必要があります。
(ドメイン取得 または サーバー利用申込に必ず必要 ←プリペイド式の為)
=> ユーザー登録ページ
本名・住所 等の個人情報送信ですので、SSL対応ページから申し込みましょう。
( アドレスが https:// で始まっていればSSL。上のリンク先はSSLページ)
パスワードなどは当然ですが、ユーザー名も後で変更する事も可能です。
取得したユーザー名とパスワードでログインします。
=> SSL対応 ログイン画面
契約も更新もドメイン関連の設定なども全てこのログイン画面からログインして行います。
サーバー側の管理画面もココでログインしてから移動できます。
ログイン情報(ユーザー名とパスワード)はクッキーで保存されています。
IPと共にセッション管理されてるのでは?と思うのでクッキーを有効にしておいてください。
※Cookie機能が有効の場合、次回以降パスワードを入力しなくてもログイン...
最初はクッキーの期間が短く設定されていると思います。
『もっと長く自動ログインを保持したい』、逆に『毎回パスワード入力にしたい』などの場合は、 ログアウト画面 に行くと、『 クッキーの保存日数 』が選べます。 自分の好きな期間を選んで、再ログインしてください。
しかし セッション管理を行ってる為か、 SSLの場合でも非SSLの場合でも、IPが変ると自動ログインは保持されないようです。 動的IPの方は半年に設定してもIPが変わった時点で再ログインが必要です。
※以前はず〜っとログインしっぱなしだったのですが、安全上の要求があってクッキー保持の方法を変えてからはこんな感じになってます。
ドメイン購入やサーバ有料契約を確実に予定してる方は、先に入金します。 と言うのは、入金履歴や支払履歴が無いと 登録しただけのユーザー(無料お試しのみ)として扱われますので、 微妙に手順が変ってきます。 スムーズな手順で行いたい場合は、入金を行ってください。
迷ってる方は 無料お試し E として手順を見てくださいね。
バリュードメインは全ての支払がプリペイド式(先払いストック)となっています。
通常の各種申込→入金確認→サービス開始と言う対応だと、
申込だけして入金して来ない等の無駄な事務処理が増えるだけですからね。
入金額は固定ではないので必要な金額丁度でも、少し余分に入れておいても、どちらでも大丈夫です。
A の方は購入予定のドメイン代だけです。
B D の方はサーバー代だけです。
C の方はドメイン代とサーバー代を足した物。
ドメイン代チェック => ドメイン価格
XREAサーバー代チェック => プラン表
COREサーバー代チェック => CORESERVER.JP![]()
・銀行振込・郵便振替 (郵便局・三菱UFJ・イーバンク銀行・ジャパンネット銀行)
イーバンク銀行
ジャパンネット銀行
・クレジットカード (VISA、MASTER、NICOS、JCB、AMEX CARD)
・WebMoney
が利用できます。
[ 入金の手順 ]
まず、ログイン後のコントロールパネルで『 支払い操作 』の項目を見ます。
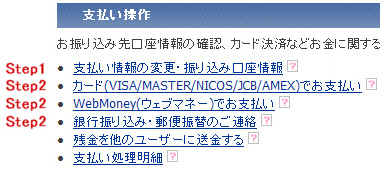
『銀行振込・郵便振替』『WebMoney』『クレジットカード』のどれかです。 あとでいつでも変更できますので、とりあえず初回の方法を決めて(確認して)決定します。
銀行振込の方はこの画面で振込先をチェックしてください。
またコントロールパネル(ログイン後画面)に戻ります。
・クレジットカード・WebMoney の方は Step2の カード か WebMoney の自分が利用する方をクリックして手順に従って入金する額を決めて入金してください。
・銀行振込・郵便振替の方は振込みをしてから、Step2の銀行振込・郵便振替のご連絡 から、振込みの詳細を連絡します。 振込名義人などが何らかの理由で登録してる名前と違っても、 ここで振込先・額、振込人名・コメントなどを正確に入れておけばちゃんと確認してくれます。
・余談
支払操作にある『 残金を他のユーザーに送金する 』は、 自分で複数ユーザー登録をしてる場合に、自分の別ユーザーにプリペイドストック金額を 移動させる事ができる物です。何らかの必要性で複数ユーザー登録を利用してる場合、 振込先は1箇所にまとめて振り込んで分配する形で手数料などを省けます。
またバリュードメインユーザー間の支払にも使えます。
[ 利用開始(購入可能)になるには? ]
入金が確認され反映されると、ログイン後のコントロールパネルの最上段に
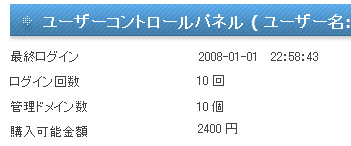
の様にストック金額が出るようになります。
反映までの日数は入金方法などによって違います。長くて3日ほどでしょうか。
ここに表示されている金額を上限としてサービスを購入できます。
これで、利用する為の前準備は整いました。
ドメインの購入を先に行っておくと、普通の手順通りに無料サーバーアカウントが取れますので、 ドメインを利用する場合は先にドメインをとってしまいます。
コントロールパネル(ログイン後画面)に戻ります。
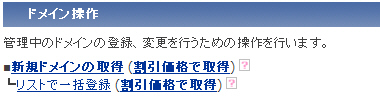
新規ドメインの取得で欲しいドメイン名を探して申し込みます。
割引価格とはキャンペーン中のドメインや転送設定を使わない方法で少し安くなる物の事で、 その割引対象になる場合は割引価格で取得できます。 基本的にサーバーがタダで借りられるので、そこで転送の設定もできますから 割引が可能な物は割引価格で良いと思います。
必要な情報を入れてドメインを申し込みますが、 この際に(あとからでもOK)公開する登録者の情報(Whoisで見れる物)をバリュードメインの情報にできます。 バリュードメインに公開情報を借りると言う形ですね。 企業の方はなるべく企業名をそのまま出した方が良いと思いますが、 一般の方はできるだけ公開情報を借りましょう。
JPドメインの場合は登録者番号と言う物を、 自分のドメインを管理してくれる指定事業者の下で最低1個は持つ必要があります。 複数のドメインを持つ場合もJPドメインの登録者として1個あれば問題ないですし、 ドメイン毎に違う組織として別々の登録者を作って登録する事も可能です。
ドメインは偽名などでの取得を許可していませんので、その辺も誤魔化さない様に。 他所の指定事業者の管理下で登録者番号とJPドメインを持ってる場合でも、 その登録者番号をバリュードメインで使う事はできないので、 移管してくる予定がないのなら、バリュードメインで別の登録者番号を取る必要があります。(無料) JPドメインはその所有者である登録者番号ごとに指定事業者に管理してもらいます。
公開窓口番号というWhoisで公開される公開用連絡先も必要なのですが、 通常こちらはJPドメインの指定事業者の物を借ります。 公開窓口番号も自分で持ちたい場合は、コントロールパネルのメニューの『汎用JP専用コントロールパネル』で 公開窓口番号を自分でとる事もできると思います。
これらの情報はあとから変更も可能なはずです。
個人情報をネット上に晒すのはなるべく避けるようにして用心してください。 近頃平気な人も居るようですが、結構悪用されたりトラブルを起こすケースもあります。 自分に非がなくても一方的にターゲットになる事もありますし、 大型掲示板などに勝手に個人情報を掲載される事もあります。 ネット関連のトラブルは表に出てる以上に多いうえに、情報が一旦ネットに出ると一人歩きしてしまいます。
また管理用メールアドレスなどをプロバイダメールアドレスにする事も多いと思いますが、 これがWhoisで公開されてしまうと、外人からスパム(迷惑メール)が大量に来るようになります。 スパムメールアドレス送信者はWhoisの情報を定期的に自動収集しています。
◆サーバーアカウント名について
契約したサーバーごとの管理専用でValue-Domainのユーザー名とは異なります。
また、このサーバーアカウントは付属メール、基本URI等にも使われます。
借りるサーバーに無料付属する基本メールアドレスのメールアカウント名
(例: サーバーアカウント@s番号.xrea.com/ )
(例: サーバーアカウント@s番号.coreserver.jp/ )
ドメインを使わない場合のホームページの基本URIのサブサブドメイン名
(例: http://サーバーアカウント.s番号.xrea.com/)
(例: http://サーバーアカウント.s番号.coreserver.jp/)
コントロールパネル( ログイン後画面 )のサーバーアカウントの管理メニュー。
◆サーバーアカウントの取得 XREA
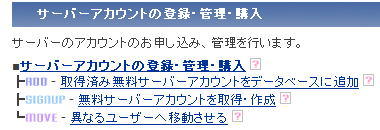
XREAを使う場合は『 無料サーバーアカウントの取得・作成 』をクリック。
好みのサーバーアカウント名で登録してください。
◆コアサーバーの方は『 CORESERVERアカウントの登録・管理・購入 』が1つ下にありますので、 『CORESERVERアカウントを取得・作成 』から 同じ手順で15日間の試し申し込みと言う形で登録してください。
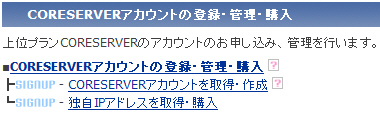
◆サーバーアカウントの取得 XREA 特殊なケース・未入金の場合等
XREAの購入やお試しを希望の方で次のケースに当てはまる場合、 『 無料サーバーアカウントの取得・作成 』からはサーバーアカウントを取得できません。
入金等を行うか、別画面からの申込になります。
お試しのみと判断されるので、お試しの方の申込方法(別画面)が必要
・JPドメインを移管のみして支払い経験の無い方
JPドメインは移管で料金が発生しません。JPドメイン以外は最低1年分の延長を行いますので入金と支払が発生しています。
・別ユーザー登録からサーバーやドメインだけを移転させた方
管理してるドメインやサーバーを新しいユーザー登録に移転した時点では、 移転先のユーザーはまだ支払行為や入金行為がありません。 入金なり、サーバーの延長、ドメインの延長などの行為をするまでは、登録のみのユーザーと同等です。
・別ユーザーから送金されただけで、まだ支払行為をしてない方
自分自身の別ユーザーや友人などから、Value-Domainの送金システムでプリペイドストックを送金してもらっても、 これは入金とは認められません。(一時的な見せ金にもできてしまいますからね)
サーバー契約を必ずする方や、ドメイン管理+無料サーバーを借りたい方は、 購入予定金額を入金するか、移管したドメインを1年延長するなどして入金や支払履歴を作ってください。 入金・支払履歴がある人は『 無料サーバーアカウントの取得・作成 』から取得できるようになり、 サーバー番号(スペックが違うケースがある)を選べますので、この方法が良いです。
お試しのみの方は ドメインも持たずXREAを試してみたいだけの方は入金せずに、 『 無料サーバーアカウントの取得・作成 』をクリックした後の画面に出る、 「XREA+(PLUS)」サービスをご検討の場合は、こちらからアカウントを作成してください。 と言うリンクからXREAのウェブページに移動すると、そこにサーバーアカウントの取得画面があります。 この場合はサーバー最新のサーバー番号のサーバーの固定指定となります。
◆登録完了メール
例:artemis というサーバーアカウントを取った場合
| お名前 | :バリュードメイン登録者情報の実名 |
| メールアドレス | :バリュードメイン登録者情報のメールアドレス |
| ID(FTPユーザー名) | :artemis |
| パスワード | :ランダムなパスワード(自分で決める事は無理) |
| 新しいメールアドレス | :artemis@契約番号サーバー |
| FTPサーバー | :FTPの接続サーバー |
| POPサーバー | :メール受信サーバー |
| SMTPサーバー | :メール送信サーバー |
| 転送先ディレクトリ | :public_html |
◆ サーバーアカウントの登録確認
『サーバーアカウントの登録・管理・購入』をクリックして、 取得したサーバー情報が表示されるかチェックします。

この様に表示されていれば管理用データベースへの登録は既に済んでいます。
表示されない場合(前述:XREA特殊なケースで別画面から申し込んだ場合等)は画面を1つ戻ってログイン後の画面にし、 『 取得済み無料サーバーアカウントをデータベースに登録 』で、 自分が取得しメールで連絡の来た『 標準のホームページURL 』 に合わせて、 サーバーアカウント、パスワード、サーバー選択をして登録をします。 (この時のパスワードはメールにあるサーバーのパスワードです)
有料サーバーとして使う人の場合はサーバー契約をして有料利用にします。
E の契約無しXREAの無料お試しのみ場合は、 入金や支払履歴が無いので「無料体験7日間」と言うメニューを無料購入できないかもしれません。
ドメインを所有していたり、入金・支払履歴を持ってる人の場合は、 無料体験7日間を無料購入と言う形で、広告無しの状態でテストできるはずです。
コアサーバーで無料お試しする場合は申込時点で自動で15日間お試しになっていますので、 何らかの購入操作をする必要はないです。
◆購入
サーバーアカウントの登録確認の所で、右端の『 購入 』をクリックし、サーバーの有料契約を申し込みます。 メニューは最長1年ですが契約後もう一度購入に行くと更に年単位で延長購入できます。
有料契約購入後はコントロールパネルのプリペイドストック金額が減って、 サーバーの登録情報が下の画像の様になります。
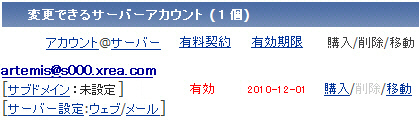
無料お試し7日の場合もこの様になり有効期限が出ます。
コアサーバーでお試し15日の場合は有料契約は「無効」のままです。
有料契約(お試し購入も含)をすると、Value-Domain所有のドメインの提供サブドメインアドレスを無料で借りて使えるようになります。
コアサーバーの無料お試しの場合はもコアサーバー用の貸出サブドメインが用意されています。
※ E の方や入金・支払履歴が一切無いユーザーの方は、 無料お試し時点でこの提供サブドメインを使う事はできないと思います。
自分のドメインを利用する人 C D の方は基本的には不要ですが、 ドメインを使わずに有料サーバーを使う人は、このサブドメインアドレスを取っておく方が 短いURIでアクセスできますし、サブ・サブドメインなどを使って別URIサイトを作れるので便利です。 ドメインを使う人も裏URIとして、或いは複数のドメインを管理する場合のpublic_htmlへのアクセス用URIとして、 或いは、別サイトをちょっと遊びで運営する為に…など便利に利用できるので、 好きな名前が取れる内に取っておきましょう。
XREAサーバーは3個、COREサーバーは10個 が標準で利用できます。 どう利用するか?は後で考えるとして、とって置く方が良いです。
私の解説では提供サブドメインを最低1個とって借りてる事を前提としています。
『サブドメイン:未設定』 の部分をクリックして設定画面に行き、 好きな名前でサブドメインを取ってください。
↓取得するとこんな感じ
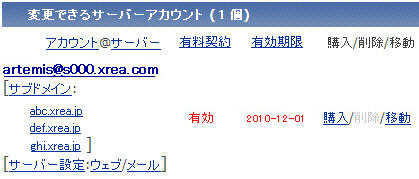
ここまでの例では、取得したサーバーにアクセスするには
http://artemis.s000.xrea.com/
となりますが、サブドメインアドレスを貰えば(例:abc.xrea.jp)
http://abc.xrea.jp/
の様な借りたサブドメインアドレスでアクセスできるようにできます。(サーバー管理画面での設定が必要)
提供サブドメインは次のドメイン名の好きなものから好きなサブドメイン名(空いていれば)で使えます。
XREAサーバーは [ xrea.jp / xrea.nu / xrea.bz / xrea.cc / happy.nu / cute.bz ]
COREサーバーは [ coresv.com / coresv.net / bex.jp / geo.jp / awe.jp / gob.jp / ebb.jp / bulog.jp / weblog.am / weblog.tc / weblog.vc / sphere.sc / cms.am / ] から選べます。
これらは、基本URIや独自ドメインと併用しても共用しても利用できます。
A の方でドメインを使わない方はここは不要です。
ドメインを取得したらNS(ネームサーバー)の指定・確認と DNS(ドメインネームシステム)の設定を行って、 ドメインの呼び出しを自分の契約サーバーに向ける必要があります。
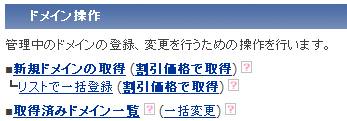
『 取得済みドメイン一覧 』をクリックしてドメインのリストを表示します。

右のリストの『 NS 』をクリックしてネームサーバー設定画面に移動します。
転送付のENOM(バリュードメインの上位レジストラ)管轄の場合は、セレクトボックスが出ます。 この場合はセレクトボックスで『標準のネームサーバー』が選択されていればOKです。
あとで解説してるのは、全てのドメインに共通で使える『 Value-Domain独自のサーバー』を選んだケースを標準にしてありますので、 良くわからない方はENOMのNSが使える方でも 『 Value-Domain独自のサーバー』の方を選んで解説を読んでいってください。
JPドメインや割引価格のcom/netなどの場合は、ネームサーバーを入れるフォームが出ます。 自動で入ってると思いますが
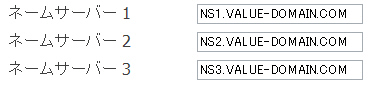
の状態にしてください。
右のリストの『 DNS 』をクリックしてDNS設定画面に行きます。
ここは設定フィールドというテキストエリアがあります。
下に自動設定と言うセレクトボックスがありますので、自分のサーバーを選びます。 そうすると基本の設定が自動で書き込まれます。 最初はこれで十分ですので『保存する』を押して設定を登録します。この最初の状態は
mx @ 10
txt @ v=spf1 ip4:000.000.000.000 ~all
1行目:サブドメインなし 及び 全てのサブドメインをサーバーまで通します。
2行目:ドメイン名が付くメールアドレスををサーバーに通します。
3行目:メールアドレスの偽装確認用
サブドメインを使わない場合、複数使う、限定的に使う場合なども含め、 全て受け入れサーバー側の設定で対応させる事ができますので、 DNS設定は基本はこのままで良いです。
これでドメイン側の設定は完了です。
サブドメインの運用や他サーバーへの委譲など凝った使い方をしなければ、 初心者でも非常に簡単に設定ができます。
サーバー側の設定や使い方にあわせたDNS設定は
次のページのサーバー基本設定と応用編(ケーススタディ) に掲載してあります。
NSとは何処にこのドメインの情報があるか?と言う場所の指定です。
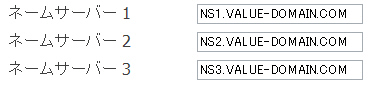
会社によっては他社での利用不可とか、書換えの時は有印書類が必要とか、お金を取る会社もあるかもしれませんが、この設定は必要です。 ま、そういう面倒なシステム化されていない会社の場合はさっさと契約を切って、 コントロールパネルから管理できる会社に移管(管理会社を移す)した方が良いです。 XREA・COREサーバーを使い続けるならバリュードメインに移管した方が一括管理できます。
[ 他社管理ドメインのデータベース登録 ]
次に、他社管理ドメインを利用する場合はバリュードメイン側でDNS設定をするので、 その設定管理する為ドメイン名をValue-Domainのデータベースへに登録。
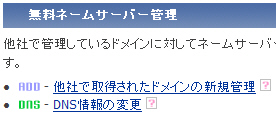
『他社で取得されたドメインの新規管理』をクリックし、ドメイン名だけを登録します。
データベース登録したら『 DNS情報の変更 』 をクリックすると目的のドメインがリストにでます。 目的のドメイン名をクリックしてください。
ここは設定フィールドというテキストエリアがあります。
下に自動設定と言うセレクトボックスがありますので、自分のサーバーを選びます。 そうすると基本の設定が自動で書き込まれます。 特殊なケースを除き、これで十分ですので『保存する』を押して設定を登録します。 この最初の状態は
mx @ 10
txt @ v=spf1 ip4:000.000.000.000 ~all
1行目:サブドメインなし 及び 全てのサブドメインをサーバーまで通します。
2行目:ドメイン名が付くメールアドレスををサーバーに通します。
3行目:メールアドレスの偽装確認用
サブドメインを使わない場合、複数使う、限定的に使う場合なども含め、 全て受け入れサーバー側の設定で対応させる事ができますので、 DNS設定は基本はこのままで良いです。
これでドメイン側の設定は完了です。 サブドメインの運用や他サーバーへの委譲など凝った使い方をしなければ、 初心者でも非常に簡単に設定ができます。
他社で管理してるドメインネームサーバをここに設定して、サーバーも他社にするなど ネームサーバーとDNSだけを勝手に間借りすることは禁止されています。
サーバー側の設定や使い方にあわせたDNS設定は
次のページのサーバー基本設定と応用編(ケーススタディ) に掲載してあります。
これで、バリュードメイン側で行うドメインやサーバーの契約管理設定は終わりです。
次にサーバー側でのドメイン受入設定やメールアドレス設定を行います。
DNS設定情報などが反映されてドメイン名でサーバーにアクセス可能になるまでは小1時間〜2日くらいかかる場合もあります。
ちょこまか変更してあれこれテストしても反映が追いついて来ないと、
設定がうまくできてるのかできてないのかわからない事もあります。
最初からプランを練って正しくDNS設定して置きましょう。
[ 自サイト内 XREA/CORE サーバー関連メニュー ]
- XREA・CORE サーバーについて
- ユーザー登録〜アカウント取得〜契約〜DNS設定まで
- サーバー基本設定と応用編(ケーススタディ)
- XREAで無限サブドメイン
- その他の疑問・質問
- XREA・COREサーバーでMovableType4を設置
専用ページから申し込むと
So-netより高い3万円CB
使ってみれば疑問も解決
XREA+ (plus) 206円/月
( お試し7日間 )
CORE SERVER 428円/月
( お試し15日間 )
ロリポップ 270円/月
( お試し期間10日間 )
ヘテムル 1620円/月
( お試し期間15日間 )
さくら 129円/月
( お試し期間2週間 )
